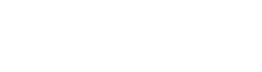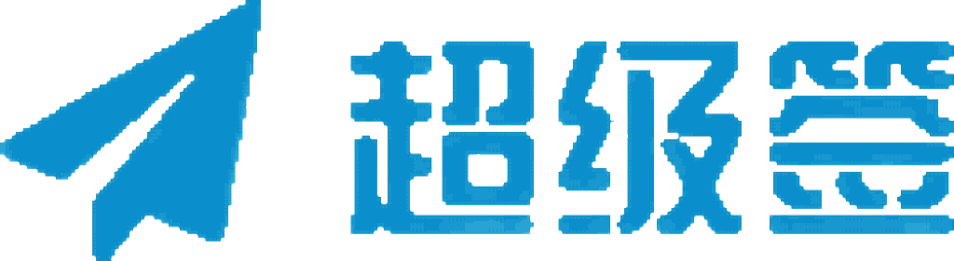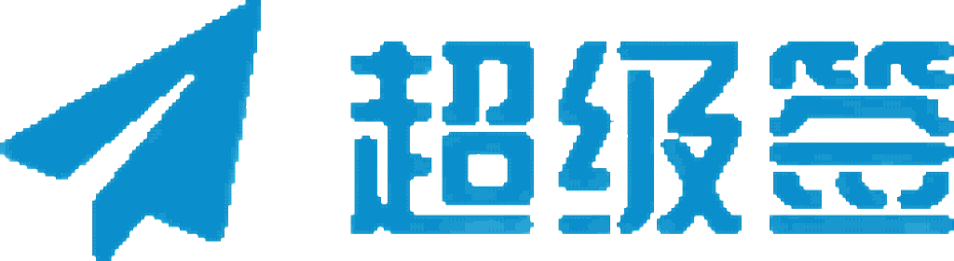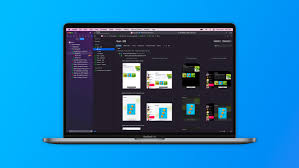在iOS应用开发过程中,打包IPA(iOS App Archive)文件是将应用部署到设备进行测试的重要步骤。使用Xcode进行IPA打包不仅能帮助开发者在真实设备上验证应用功能,还为最终的发布做准备。本文将详细介绍如何使用Xcode打包IPA进行测试,从环境配置到打包和测试的各个步骤,确保你能够高效地完成这一过程。
理解IPA文件与Xcode的作用
IPA文件概述
IPA文件是一种用于iOS设备的应用程序归档格式。它包含了应用的所有代码和资源,并用于在iOS设备上进行安装和运行。IPA文件的生成和签名是应用部署的关键步骤。
Xcode的重要性
Xcode是Apple提供的集成开发环境(IDE),用于开发iOS和macOS应用程序。它不仅支持编写和调试代码,还提供了创建IPA文件、进行测试和提交应用的工具。Xcode通过简化打包和签名过程,使得开发者可以集中精力在应用的功能实现上。
环境准备
安装最新版本的Xcode
首先,确保你已经在Mac上安装了最新版本的Xcode。你可以从Mac App Store下载并安装最新版本。保持Xcode的更新可以确保你获得最新的功能和修复程序。
配置Apple ID和开发者证书
打开Xcode,前往“Xcode” > “Preferences” > “Accounts”添加你的Apple ID。如果你有一个有效的Apple开发者账号,确保它已被正确配置,以便Xcode能够管理证书和描述文件。
创建和配置Xcode项目
创建新的Xcode项目
启动Xcode并选择“Create a new Xcode project”。根据你的应用需求选择适当的模板,例如“App”模板用于创建标准iOS应用。在项目设置中,填写应用名称、组织标识符等必要信息。
配置项目设置
在项目导航中,选择你的项目文件,然后转到“Signing & Capabilities”标签。在此标签中,你需要配置应用的签名设置。选择你的开发团队或Apple ID,Xcode将自动生成适用于你的应用的签名证书和描述文件。
打包IPA文件
归档项目
完成项目设置后,选择Xcode菜单中的“Product” > “Archive”来创建应用的归档文件。归档过程将应用的代码和资源打包成一个完整的包,以便进行后续操作。
导出IPA文件
归档完成后,Xcode会打开“Organizer”窗口。在“Organizer”中,选择刚刚归档的版本,然后点击“Distribute App”按钮。接下来,选择“Export”选项以导出IPA文件。你会被要求选择导出的类型,例如“Development”或“Ad Hoc”,根据你的测试需求进行选择。
配置导出选项
选择适当的导出选项后,Xcode将要求你确认证书和描述文件的配置。确保选择的证书和描述文件与之前设置的一致。Xcode将自动完成签名过程,并生成IPA文件。
在设备上进行测试
将应用安装到测试设备
将生成的IPA文件安装到你的iOS设备上,可以使用以下几种方法:
- 通过Xcode直接安装:在Xcode的“Devices and Simulators”窗口中,选择连接的设备,点击“+”按钮,然后选择IPA文件进行安装。
- 使用第三方工具:可以使用工具如Apple Configurator 2或Diawi将IPA文件安装到设备上。
进行测试和验证
在设备上成功安装应用后,启动应用进行测试。验证应用的功能是否按预期工作,并注意任何可能出现的问题或错误。使用设备上的调试工具(如Console)来捕获日志信息,这有助于调试和修复问题。
总结
通过以上步骤,你可以使用Xcode成功打包IPA文件并在真实设备上进行测试。确保在打包和测试过程中仔细检查每一步,配置正确的签名设置和导出选项。尽管Xcode为打包过程提供了便捷的工具,但在测试和验证阶段的细致工作同样重要,这将直接影响应用的质量和用户体验。如果你的应用计划进行正式发布,考虑注册Apple开发者账号,以便享受更全面的开发和发布支持。