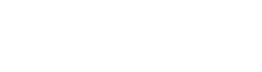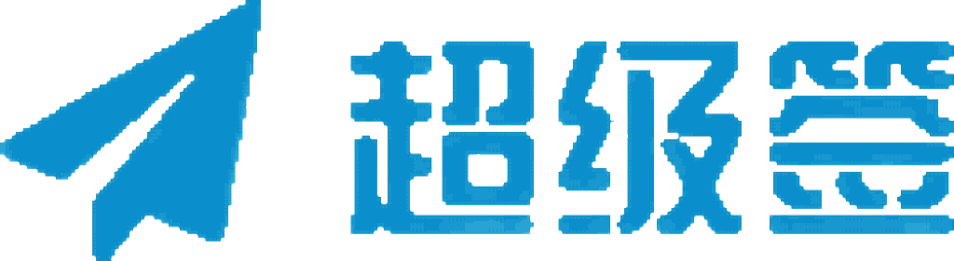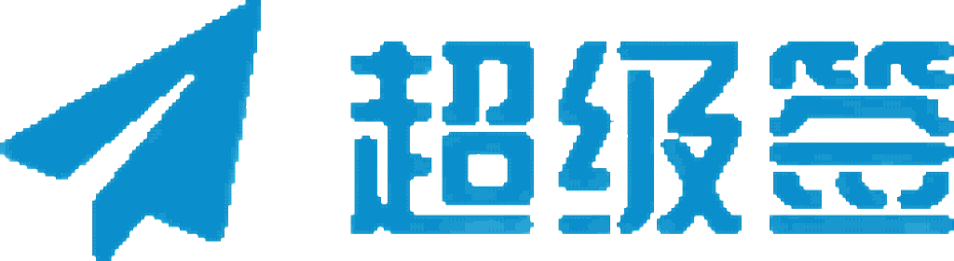在应用程序的开发与发布过程中,签名是确保应用安全和合法性的关键步骤。尤其对于Android应用,签名不仅验证了开发者的身份,还防止了应用被篡改。对于iOS应用,则需要依赖macOS系统来进行签名。然而,对于一些Windows开发者而言,如何在Windows平台上创建应用签名,成为了一个重要且具有挑战性的问题。本文将介绍如何在Windows中创建APP签名,主要针对Android平台进行详细说明,涉及到生成签名密钥、配置签名文件、构建已签名的APK文件等内容。
1. 为什么需要签名?
应用签名是保证应用来源可信、完整且未被篡改的重要手段。以下是签名的主要作用:
- 验证开发者身份:签名证书用于标识应用的合法发布者(通常是开发者的身份)。
- 防止篡改:签名确保应用在发布或安装过程中不会被第三方篡改,用户可以放心安装。
- 更新管理:应用签名还与应用更新有关,只有使用相同签名的应用才能作为新版本发布,从而确保更新的正确性。
2. 创建签名密钥
在Windows中创建应用签名通常涉及到生成密钥库文件(Keystore)和签名证书。对于Android开发,使用的是Java的keytool工具来生成密钥。
2.1 安装Java Development Kit (JDK)
要在Windows中生成签名密钥,首先需要确保系统已安装JDK,因为keytool是JDK的一部分。你可以通过以下步骤安装JDK:
- 访问Oracle官网下载并安装最新版本的JDK。
- 安装完成后,打开命令提示符,输入以下命令检查是否安装成功:
java -version2.2 使用keytool生成Keystore文件
keytool是JDK提供的一个命令行工具,用于创建、管理和验证密钥库文件(Keystore)。以下是创建Keystore文件的步骤:
- 打开命令提示符(CMD)。
- 使用
keytool生成一个新的Keystore文件。以下是命令格式:
keytool -genkeypair -v -keystore <your-keystore-name>.keystore -keyalg RSA -keysize 2048 -validity 10000 -alias <your-alias>其中,参数含义如下:
-genkeypair:表示生成一对密钥。-keystore <your-keystore-name>.keystore:指定密钥库的文件名。-keyalg RSA:指定密钥算法为RSA。-keysize 2048:指定密钥的大小为2048位。-validity 10000:设置证书有效期(单位为天),此处设置为10000天。-alias <your-alias>:指定密钥对的别名,通常使用开发者的名字或项目名称。
例如,以下命令会创建一个名为my-release-key.keystore的Keystore文件:
keytool -genkeypair -v -keystore my-release-key.keystore -keyalg RSA -keysize 2048 -validity 10000 -alias myalias- 输入命令后,
keytool会提示你输入一些信息,如:
- Keystore密码
- 密钥库中的别名(alias)密码
- 姓名、组织单位、组织名称等。
当你完成输入并且信息验证无误后,keytool会生成一个Keystore文件,该文件中包含了公钥和私钥。
2.3 备份Keystore文件
生成的Keystore文件非常重要,一旦丢失或遗忘密码,应用将无法进行更新。因此,请务必妥善保管Keystore文件及其密码。推荐将其备份到安全的位置,如云存储或外部硬盘。
3. 配置应用签名
在Windows上为Android应用配置签名,主要通过Android Studio来实现。以下是配置签名的详细步骤:
3.1 在Android Studio中配置签名
- 打开Android Studio并加载项目:首先打开你的Android项目。
- 进入“Build”设置:
- 进入项目的
build.gradle文件(位于项目根目录下)。 - 在
android节点下,找到并配置signingConfigs,示例如下:
android {
signingConfigs {
release {
storeFile file("<path-to-your-keystore>/my-release-key.keystore")
storePassword "<keystore-password>"
keyAlias "<your-alias>"
keyPassword "<key-password>"
}
}
}storeFile:指定Keystore文件的位置。storePassword:Keystore文件的密码。keyAlias:密钥的别名(你在生成Keystore时设置的别名)。keyPassword:密钥的密码(你在生成Keystore时设置的密码)。
- 配置构建类型:
在buildTypes节点下,配置发布版本的构建方式,确保使用刚才定义的签名配置:
buildTypes {
release {
signingConfig signingConfigs.release
}
}- 同步Gradle:保存
build.gradle文件并同步Gradle,以确保签名配置生效。
3.2 使用命令行签名APK
如果你希望通过命令行签名APK文件,可以使用jarsigner工具来完成。以下是命令行签名的步骤:
- 打开命令提示符并定位到APK文件所在目录。
- 使用
jarsigner对APK进行签名,命令格式如下:
jarsigner -verbose -keystore <path-to-your-keystore>/my-release-key.keystore <your-apk-file>.apk <your-alias><path-to-your-keystore>/my-release-key.keystore:Keystore文件路径。<your-apk-file>.apk:待签名的APK文件。<your-alias>:密钥别名。 例如:
jarsigner -verbose -keystore my-release-key.keystore my-app-unsigned.apk myalias- 输入Keystore和密钥的密码后,
jarsigner会生成一个已签名的APK文件。
4. 验证签名
确保应用正确签名非常重要,你可以通过以下步骤来验证签名是否正确:
- 使用
jarsigner验证签名:
jarsigner -verify -verbose -certs <your-apk-file>.apk- 检查签名信息:如果签名有效,终端会显示相关的签名信息。
- 使用APKTool验证:你还可以使用
APKTool等工具反编译APK文件,查看签名是否正确。
5. 常见问题与解决方案
5.1 Keystore丢失怎么办?
Keystore文件丢失后,将无法进行应用更新,无法修改签名信息。解决方法是:
- 保持备份:定期备份Keystore文件及密码。
- 更换Keystore:若无法找回Keystore文件,你需要创建新的Keystore并更新应用,发布一个新的应用版本。
5.2 签名失败怎么办?
签名失败通常是由于密码错误、Keystore文件损坏或配置不正确导致的。你可以:
- 检查Keystore密码、密钥别名及密钥密码是否正确。
- 确保
build.gradle文件中签名配置正确。
6. 总结
在Windows系统上创建应用签名是Android开发过程中不可或缺的一部分,签名不仅是确保应用安全性的重要步骤,还能保证开发者的身份与应用的完整性。通过本文提供的步骤,你可以成功生成Keystore文件并为应用签名。无论是通过Android Studio配置签名,还是通过命令行手动签名,都可以为你带来安全、可靠的应用发布流程。