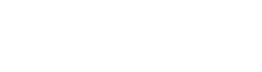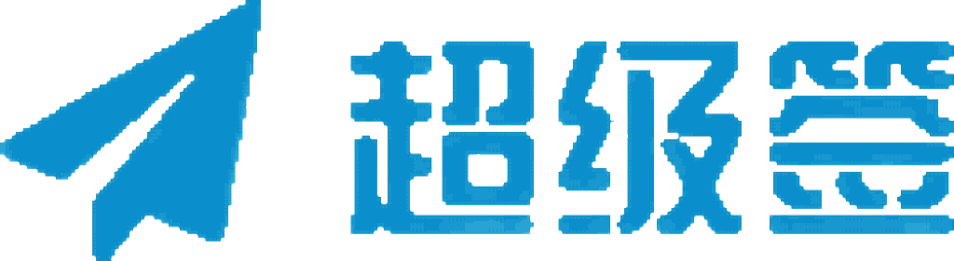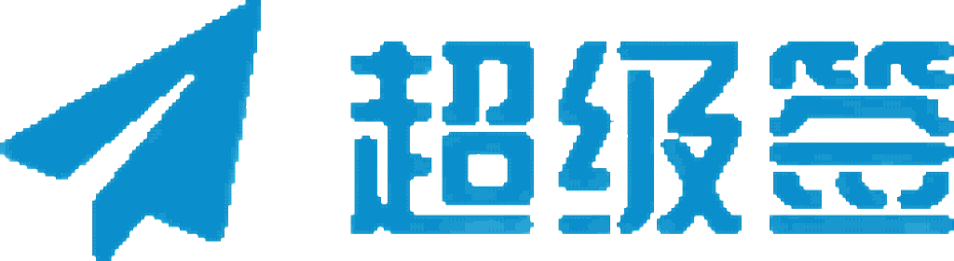在发布iOS应用之前,确保正确的签名是非常重要的一步,特别是在上传应用到App Store或通过企业分发进行安装时。一个错误的签名可能导致应用无法通过App Store审核,或者无法在目标设备上安装。以下是详细的步骤,帮助开发者在应用发布前确认iOS签名是否正确。
1. 确认证书和配置文件
iOS应用的签名依赖于开发者账户中的证书和配置文件。要确保签名正确,首先需要检查以下几个方面:
1.1 检查开发者证书
iOS应用的签名需要使用有效的证书,通常包括开发证书和生产证书。
- 开发证书(Development Certificate)用于开发和调试应用。
- 生产证书(Distribution Certificate)用于发布到App Store或进行企业分发。
检查步骤:
- 登录到 Apple Developer Center。
- 在Certificates, Identifiers & Profiles页面中,检查是否存在有效的开发证书和生产证书。证书应未过期,并且已正确绑定到相关的App ID。
- 确保使用的证书与应用的目标配置匹配。开发应用使用开发证书,发布应用到App Store时必须使用生产证书。
1.2 检查Provisioning Profile
Provisioning Profile将证书与特定的应用、设备、和App ID相关联,确保应用在特定的设备上安装并且正确签名。
- 开发Provisioning Profile(用于开发阶段)。
- 发布Provisioning Profile(用于App Store分发或企业内部分发)。
检查步骤:
- 在Certificates, Identifiers & Profiles页面中,检查Provisioning Profile是否存在,并确认其状态为有效。
- 确保所使用的配置文件与应用的Bundle ID匹配。开发环境下的应用签名需要使用开发配置文件,发布到App Store的应用则需要使用发布配置文件。
- 检查配置文件是否包含测试设备(开发阶段时必需),或者是否为App Store发布的类型。
2. 在Xcode中确认签名设置
Xcode是开发和打包iOS应用的主要工具,确保签名配置正确是成功发布应用的前提。
2.1 配置签名设置
在Xcode中,签名信息通常会在“Build Settings”中进行配置。开发者可以通过以下步骤检查和配置签名设置。
检查步骤:
- 打开Xcode并加载你的应用项目。
- 在项目导航栏中,选择你的项目文件(.xcodeproj或.xcworkspace)。
- 选择目标(Target),然后切换到Signing & Capabilities标签。
- 在Team选项中,选择正确的Apple开发者团队。
- 在Signing Certificate中,选择适当的证书(通常会自动选择,如果未自动选择可以手动指定)。
- 在Provisioning Profile中,确保选择正确的配置文件。Xcode会自动推荐最合适的配置文件,但如果需要,可以手动选择。
2.2 确认代码签名身份
在Signing & Capabilities界面中,Xcode会自动根据你的开发者账号选择合适的证书和配置文件。然而,开发者也可以手动配置签名设置,选择正确的“Code Signing Identity”。
检查步骤:
- 打开Xcode,选择Product > Scheme > Edit Scheme。
- 在弹出的对话框中选择Build,然后在Signing部分确认选择正确的证书和配置文件。
- 确保选择的Code Signing Identity与开发者账户中的证书一致。
3. 使用Xcode或命令行检查签名
3.1 通过Xcode进行签名验证
在Xcode中,你可以通过构建应用来验证签名是否正确。如果签名存在问题,Xcode会在构建过程中给出详细的错误信息,帮助开发者快速定位问题。
检查步骤:
- 选择Product > Clean Build Folder,清理构建缓存。
- 然后选择Product > Build,Xcode会自动验证签名。如果签名正确,Xcode将顺利构建应用;如果签名错误,Xcode会显示错误信息,通常是“Code Sign Error”或“签名无效”等提示。
3.2 使用命令行工具验证签名
除了通过Xcode,你还可以使用命令行工具验证应用的签名。codesign是macOS自带的命令行工具,用于查看和验证应用的签名。
验证步骤:
- 打开Terminal,进入应用的构建目录,通常位于
<project_dir>/build/。 - 执行以下命令来验证应用的签名:
codesign -dvvv /path/to/your/app
命令输出将显示应用签名的详细信息,包括使用的证书和配置文件。如果签名存在问题,命令输出中会显示相关错误信息。
3.3 使用spctl命令验证签名
spctl(Security Policy Control)是macOS的另一个命令行工具,用于验证应用是否符合苹果的安全要求。
spctl --assess --type execute /path/to/your/app
如果签名正确并符合苹果的安全标准,该命令将返回“accepted”;如果签名存在问题,将显示错误信息。
4. 验证应用是否通过App Store的签名要求
如果你准备将应用提交到App Store进行审核,除了正确的签名外,应用还需要满足一些额外的签名要求。确保应用满足以下几点:
4.1 生产环境签名
对于App Store发布,应用必须使用Production证书和App Store配置文件。确保在上传应用前,Xcode中的配置文件选择了正确的发布类型,而不是开发类型。
4.2 确认应用包的完整性
使用codesign命令可以检查应用包的完整性,确保所有的二进制文件和资源都已正确签名。例如:
codesign --verify --deep --strict /path/to/your/app
该命令会验证应用包中的所有文件是否被正确签名。如果文件缺少签名或签名不一致,命令会返回相应的错误信息。
5. 使用App Store Connect验证签名
在上传应用到App Store时,App Store Connect会自动检查签名是否符合要求。如果签名无效或不符合规范,App Store Connect会提示错误并阻止上传。
检查步骤:
- 登录到 App Store Connect。
- 选择你的应用并点击提交新版本。
- 上传应用的IPA文件,App Store Connect会在上传过程中验证应用签名。如果签名不正确,上传将失败,并会给出详细的错误提示。
小结
确保iOS应用签名正确是发布过程中的关键步骤。开发者需要确认所用的证书、配置文件、Xcode签名设置以及最终的应用包是否符合苹果的要求。通过Xcode的签名验证、命令行工具的检查、以及App Store Connect的自动验证等手段,可以确保应用在提交到App Store前符合签名要求,避免发布过程中出现签名相关的错误。